キヤノン PIXUS TR703 説明書をダウンロードする (PDF)
家庭用またはオフィス用のこのコンパクトで接続されたプリンターは、PIXUS TR700シリーズに基づいています-機能は大きいがサイズは小さい、キヤノンの史上最小の5インク単機能プリンターは350枚の大容量で、プロフェッショナルなドキュメントをシームレスに配信しますワイヤレス接続により、従来のイーサネット接続を介して、スマートデバイスまたはコンピューターから直接ドキュメントや写真を簡単に印刷できます。 350枚の高い普通紙容量と2方向の給紙機能により、途切れることなく印刷できるというメリットがあります。 LCDでインクレベルを監視すると、Canon PIXUS TR703のステータスが一目でわかります。標準のカートリッジと比較して、XLおよびXXLインクで2〜3倍多く印刷します。5つの個別のインクは、空のカートリッジのみを交換する必要があることを意味します。数多くのクリエイティブなアプリであなたの創造性を解き放ち、貼り直し可能な、磁気の、または正方形の写真用紙に印刷してください。独自のネイルステッカーをデザインして印刷することもできます。イーサネットに接続するか、ボタンを押すだけでラップトップ、PC、またはスマートデバイスをリンクして、Canon PRINTアプリ、AirPrint(iOS)、Mopria(Android)、またはWindows 10 Mobileで印刷できます。さらに、キヤノン PIXUS TR703は、自動電源機能のおかげで並外れたレベルの効率を提供し、マシンが可能な限り経済的に稼働していることを確認できます。また、管理情報ベースにより、使用統計をリモートで追跡することがこれまでになく簡単になります。
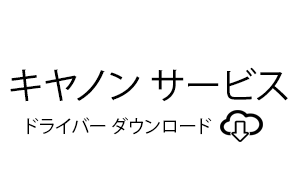
キヤノン PIXUS TR703 マニュアルをダウンロード
マニュアルをダウンロードする前に、以下のオペレーティングシステムを参照し、キヤノン PIXUS TR703 プリンターがPCまたはMacと互換性があることを確認して、インストール、ドライバーのインストール、またはプリンターの使用を避けてください。
ダウンロード: キヤノン PIXUS TR703 ドライバー
Canon PIXUS TR703 プリンターを使用する前にドライバーをインストールする必要があります。上記のリンクからドライバーをダウンロードしてください。
その後、マニュアルをダウンロードして、プリンターのセットアップ時に読み、プリンターのすべての機能を使用します。
Canon PIXUS TR703オンラインマニュアル PDFをダウンロード (インストール手順)
以下のマニュアルには、最初から高度なガイドまで、プリンタの使用に関するすべてのチュートリアルが含まれています。
Canon PIXUS TR703 設置・基本操作マニュアル
ファイル名: TR703_GSQB_JP_V2.pdf
ファイルサイズ: 6.53 MB
Canon PIXUS TR703 電子マニュアル PDF版 (Windows版)
ファイル名: TR703ser_OnlineManual_Win_JP_V01.pdf
ファイルサイズ: 11.8 MB
Canon PIXUS TR703 電子マニュアル PDF版 (macOS版)
ファイル名: TR703ser_OnlineManual_Mac_JP_V01.pdf
ファイルサイズ: 10.6 MB
キヤノンマニュアルが所有と運営するウェブサイトからダウンロードできるすべてのキヤノン PIXUS TR703 説明書は、キヤノンオフィシャルまたはキヤノンオフィシャルベンダーのサードパーティの1つが著作権を所有しています。 お客様は、キヤノンまたはサードパーティベンダーとお客様の間の該当するライセンスまたはその他の契約に同意します。
教えてください。
TR703で後トレイで郵便局の「払込取扱票」への印刷しようとしています。
プリンターの用紙設定では、181 x 114を設定/選択しています。
<確認>
液晶モニターで、プリンターのサイズ、種類はそれぞれ何を選択すれば良いでしょうか?
取り敢えず、該当するものが無いので、両方とも「その他」を選択しましたが、後トレーにセットした払込取扱票を引っ張って行きません。
もちろん、給紙カバーは開いています。
よろしくお願いします。
カスタマイズされたサイズを使用して印刷し、手動でサイズを変更してみることもできます。
ご回答ありがとうございます。
コメントがずっと承認されないので、追加でコメントできなかったのですが、プリンターの設定画面で『用紙処理:「縮小のみ」』これをONにしたら印刷できました。
用紙設定の、181 x 114が少し大き過ぎたのでしょうか。
取り敢えず、会員分の742枚を無事印刷できました。
ありがとうございました。
今後共よろしくお願いいたします。
印刷前にドキュメントを編集するために使用するアプリから、用紙のレイアウトを設定できます。