プリンタが「プリンタはオフライン」または「プリンタは応答しない」と表示される理由はたくさんあります。 基本的に、プリンターとコンピューターは通信できません。 これらのメッセージには複数の原因があるため、考えられる解決策も複数あります。 以下の手順は、問題を解決し、場合によっては原因を特定するのに役立ちます。
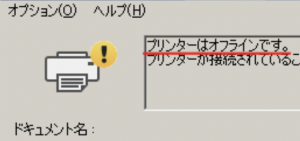
他のチュートリアルを読む:Apple AirPrintを使用して印刷する方法
一般的なワイヤレス通信の問題をトラブルシューティングする手順(プリンタはオフラインです)
電源を確認する
- プリンタの電源がオンになっていて、プリンタにエラー状態が表示されていないことを確認してください。
- 電源ボタンを押して、プリンタの電源を入れます。 プリンタの電源が入らない場合は、電源コードの接続を確認してください。
- 両端の電源ケーブルを外してから再接続します。 次に、電源ボタンを押してプリンタの電源を入れます。
適切なプリンタを選択してください
- 印刷する前に、適切なプリンタが選択されていることを確認してください。 現在のプリンタを選択していることを確認するために、使用しているアプリケーションの[印刷]ダイアログボックス([印刷]をクリックすると表示される画面)をオンにします。
- 間違ったプリンタが自動的に選択される場合は、目的のプリンタをデフォルトのプリンタとして設定することをお勧めします。
- 同じプリンターが複数回リストされている場合は、重複を削除して、もう一度印刷する必要がある場合があります。 リストされているすべてのプリンターを削除してから、再インストールする必要がある場合があります。
プリンタを再起動します
場合によっては、エラー状態や通信の喪失をリセットするために、プリンタの電源を入れ直す必要があります。
- プリンタの電源ボタンでプリンタの電源を切るだけです。
- 電源を切ったら、プリンタの電源コードをプリンタの背面から外します。 再接続する前に、約30秒待ちます。
- 再接続したら、プリンタの電源ボタンを使用してプリンタの電源を入れ直します。
- プリンタの電源がオンになり、準備完了状態になったら、もう一度印刷またはスキャンします。
無線通信
- 以前にプリンタがワイヤレスで接続されていて、ハードウェアの変更が行われていない場合は、コンピュータを再起動するだけでよい場合があります。
- 以前にワイヤレスで接続したことがない場合は、ワイヤレス接続を再確立するか、プリンターをワイヤレスでセットアップする必要がある場合があります。 プリンタがまだワイヤレスでセットアップされていない場合、またはワイヤレス接続を再確立する場合は、このワイヤレスセットアップの記事を参照してください。
- コンピューターが仮想プライベートネットワーク(VPN)に接続されている場合は、VPNから切断して、プリンターの通信に干渉していないかどうかを確認してください。
ルーター/モデムを再起動します
ルーターやモデムが通常接続されているデバイスと通信できない場合は、ルーターの電源を入れ直す必要があります。
- まず、ルーターやモデムの電源を切ります。
- 約30秒待ってから、再接続します。 ルーターやモデムの起動プロセスには数分かかる場合があります。
- 適切な接続が再確立されたら、これが問題であった場合は、デバイス間の通信を復元する必要があります。
コンピュータを再起動します
場合によっては、ルーター、モデム、プリンターなどのさまざまな周辺機器との接続を更新するために、コンピューターを再起動する必要があります。
必要な作業を保存し、開いているすべてのアプリケーションを閉じます。 コンピュータをシャットダウンして再起動します。 完全に再起動したら、印刷またはスキャンを再試行してください。
試すことができる最後の手順は、キヤノンプリンタードライバーを再インストールすることです。これは、古いプリンタードライバーを使用しているために発生する可能性があります。 そのため、新しいものに更新してください。
プリンター MG6130の吸収体のインクが満杯にちかずいてるメッセイじが出ました。この機種は修理受付で受け付けて頂けません。そこで、すべて自己責任ということでCANON Service toolのソフトウェアをダウンロードしたいのですがどのようにすれば入手できるか教えていただきたいのですが。 メンテをしているので、まだまだ十分使用できる状態です。SDGSを推奨している御社なので是非共ご教授願います。OBより
そのページからキヤノンのサービスツールをダウンロードできます。