이번에는 캐논 PIXMA G3910 프린터에 쉽게 연결하는 방법에 대해 설명하겠습니다. 그리고 이 글이 많은 사람들, 특히 이 브랜드의 프린터 사용자들에게 도움이 되어 더 이상 이에 대해 혼동할 필요가 없기를 바랍니다.
실제로 프린터를 자주 사용하고 문서 인쇄의 편의를 위해 WiFi 인쇄 기능을 사용하는 대부분의 사람들에게 이것은 새로운 것이 아닙니다. 캐논 프린터를 새로운 무선 네트워크에 연결하는 것은 다소 까다로울 수 있지만 걱정하지 마십시오. 단계별로 안내해 드리겠습니다. 이는 우리 중 많은 사람들이 언젠가는 처리해야 하는 문제이므로 귀하는 혼자가 아닙니다.

무선을 통해 캐논 PIXMA G3910 프린터를 연결하는 방법
라우터 무선 연결
우리가 논의할 첫 번째 논의는 PC 또는 노트북에서 라우터를 통해 Canon PIXMA G3910 무선 연결을 설정하는 방법입니다.
여기서 무선 라우터 인쇄란 라우터에 연결된 프린터 장치에서 Wi-Fi 네트워크를 통해 사용자가 PC나 노트북에서 인쇄할 수 있는 기능을 의미합니다.
다음은 이 방법을 사용하여 프린터를 무선 라우터에 연결하는 단계 또는 방법입니다.
- 프린터를 켠 다음 프린터 패널의 네트워크 버튼을 눌러 프린터의 네트워크/무선을 활성화합니다.
- 패널의 LCD 화면에 신호 막대가 나타날 때까지 기다리십시오.
- 컴퓨터(Windows PC 또는 Mac 장치)와 프린터가 동일한 라우터 네트워크에 연결되어 있는지 확인하십시오. 캐논 PIXMA G3910 드라이버를 설치합니다(운영 체제에 따라 설치).
- 설치 과정에서 장치에 설치된 드라이버가 프린터와의 연결을 확인하는 프린터 상태 확인 화면이 나타납니다.
- 그 후 “연결 방법을 확인하세요”라는 화면이 나타납니다. 그 외에도 디스플레이에는 프린터 이름과 일련 번호에 관한 정보도 표시됩니다.
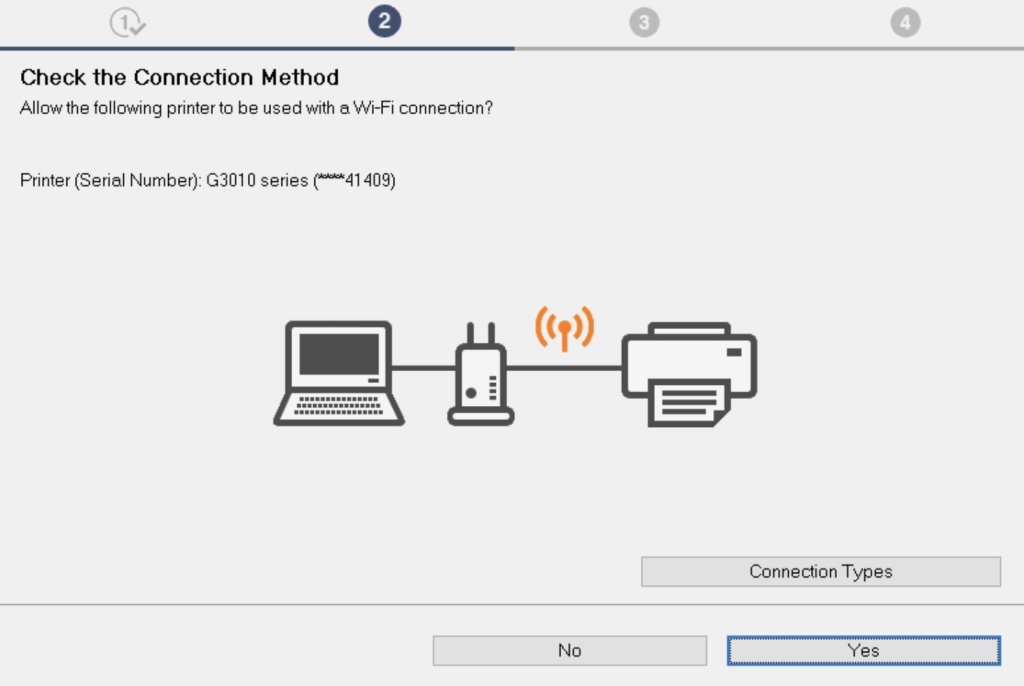
캐논 PIXMA G3910 무선연결
- 프린터와 장치가 동일한 네트워크에 연결되면 장치와 프린터가 해당 네트워크에 연결되었음을 나타내는 이미지가 나타납니다.
- 예 버튼을 클릭하세요.
- 그 후에는 테스트 인쇄를 계속할 수 있습니다. 캐논 PIXMA G3910 프린터가 Wi-Fi에 연결되어 있는지 확인하세요.
무선 다이렉트로 인쇄/스캔하기
이 섹션에서는 장치를 프린터에 직접 연결하여 인쇄할 수 있는 Wireless Direct에 대해 설명합니다.
- 직접 버튼을 눌러 프린터의 무선 다이렉트를 활성화합니다.
- 장치(컴퓨터, Android 또는 iPhone)를 프린터에 연결합니다. 장치에서 무선 통신을 켜십시오.
- 장치의 “설정” 메뉴에서 “Wi-Fi”를 활성화하십시오.
- 장치에 표시된 목록에서 “XXXXXX-G3910 시리즈”(“XXXXXX”는 프린터 MAC 주소의 마지막 6자리를 나타냄)를 선택합니다. 무선 SSID가 목록에 나타나지 않으면 Wireless Direct가 활성화되지 않은 것입니다.
- 암호를 입력. 장치가 프린터에 연결되었으며 Wireless Direct를 통해 인쇄할 준비가 되었습니다.
참고: 네트워크 설정 정보를 인쇄하여 프린터의 비밀번호를 확인할 수 있습니다. 두 장의 용지를 넣고 프린터의 정보 (Information) 버튼을 누릅니다.
스마트폰에 무선 연결(Android 및 iOS)
Google Playstore 및 Apple App Store에서 제공되는 Canon Print 애플리케이션을 통해 스마트폰 또는 iPhone에서 무선 연결을 수행할 수 있습니다.
스마트폰을 Canon PIXMA G3910 프린터의 Wi-Fi(무선 직접 연결)에 연결합니다. 그런 다음 Canon Print를 사용하여 스마트폰에서 인쇄 프로세스를 수행하십시오.
PIXMA G3910의 여러 무선 연결 방법은 다음과 같습니다. 자세한 내용은 Canon G3910 설명서를 참조하십시오. 이게 도움이 되길 바란다.