Canon PIXMA G2910 프린터에서 스캔하여 문서 또는 사진을 생성합니다. 그런 다음 나중에 프린터의 결과가 컴퓨터, 랩톱, 이메일 또는 메모리 장치로 전송됩니다. 이것은 학생과 직장인 모두에게 다양한 중요한 요구 사항에 매우 필요합니다. Canon 프린터 및 기타 유형에서 스캔하는 방법을 모르는 사람이 적지 않습니다. 이것은 문서 데이터나 사진을 스캔해야 하는 갑작스러운 일이 있는 경우 어렵게 만듭니다.
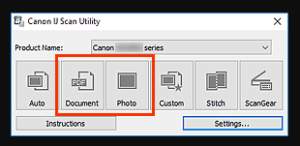
Canon PIXMA G2910 (IJ Scan Utility)으로 스캔하는 방법
이 단계는 중요한 데이터를 스캔하기 위해 Canon의 프린터 사용자가 따라하기 매우 쉽습니다. 다음은 Canon PIXMA G2910 프린터에서 앞뒤로 스캔하는 방법입니다.
- Canon 프린터와 사용 중인 노트북 또는 컴퓨터를 켭니다.
- 스캐너 장치를 열고 해당 위치에 문서를 놓습니다.
- 노트북이나 컴퓨터에서 ‘IJ Scan Utility’를 선택하고 ‘자동’을 클릭하여 시작합니다. 그렇지 않은 경우 먼저 다운로드하십시오. 확인: Canon PIXMA G2910 드라이버
- 프린터에서 스캔 설정을 수정합니다.
- 스캐너 유리 위에 놓을 종이 등과 같은 매체 유형을 선택하십시오. 컴퓨터에서 문서 스캔이 시작됩니다.
- 해당 위치에 문서를 놓고 ‘ScanGear’를 사용하여 스캔을 시작합니다.
- 다음 단계로 진행하기 전에 먼저 문서를 미리 봅니다. 원하는 문서의 크기를 조정합니다. 그런 다음 ‘스캔’을 클릭합니다.
자세한 내용은 Canon PIXMA G2910 매뉴얼을 참조하십시오.
Canon PIXMA G2910을 사용하여 macOS에서 수동으로 스캔하는 방법
macOS의 경우 Canon PIXMA G2910에서 IJ 스캔 유틸리티를 사용하여 스캔할 수도 있지만 수동으로 스캔할 수도 있습니다. Mac에서 문서를 스캔할 수 있으므로 걱정할 필요가 없습니다. 취할 수 있는 조치는 다음과 같습니다.
- 화면 왼쪽 상단의 Apple 로고로 이동합니다.
- ‘시스템 환경설정’을 클릭합니다. 메뉴 화면 상단에 있다.
- ‘프린터 및 스캐너’를 클릭합니다. 이 기능은 ‘사운드’와 ‘트랙패드’ 사이에 있습니다.
- Canon PIXMA G2910 프린터를 선택합니다. ‘스캔’ 상자를 클릭합니다.
Canon PIXMA G2910 프린터에서 스캔 기능을 사용하는 몇 가지 방법입니다. 유용하길 바랍니다.